Galaxy Tab 10.1 HTTP Proxy Settings
In a previous note about debugging HTTP traffic from Android tablets using Fiddler, I had recommended using the Android app HTTP Proxy Settings because my version of Android didn’t have direct support for setting the HTTP proxy manually. Now with my latest Android 3.1 updates, my Galaxy Tab 10.1 does support this directly, but it’s not quite obvious how to change it.
Here are the steps to manually set your own HTTP proxy for the Galaxy Tab:
First, tap on the Settings → Wireless & Network → Wi-Fi settings. Under the list of Wi-Fi networks, tap and hold on your currently connected network:

Find the Wi-Fi network you’re connected to, and tap & hold
When the choice pops up, select Modify Network:

Tap on Modify Network
Next, in the network settings dialog, scroll down to find the Proxy Settings entry. (You may want to drop the onscreen keyboard to make it easier to find.) Change the Proxy Settings choice to Manual, then enter the proxy hostname or IP address, and the port number:
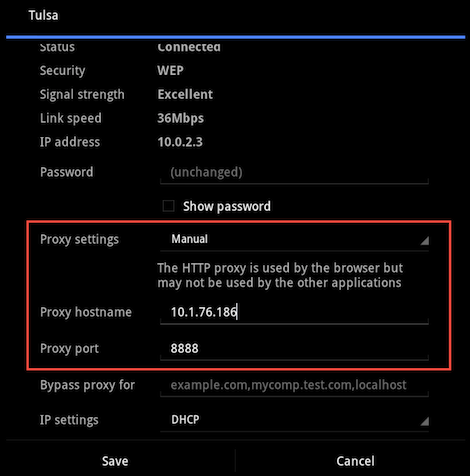
Change Proxy Settings to Manual, then enter hostname (or IP address) and port number
With these changes in place, all HTTP traffic from the Android browser should now connect through the proxy you specified. In my case I’m using Fiddler on a Windows PC, so I’m using the IP address of that PC, and the default Fiddler port of 8888.
Remember to change the Proxy Settings value back to None when you are done testing.
Also note that these changes only affect the Android browser, and don’t work for other Android applications.